YuJa
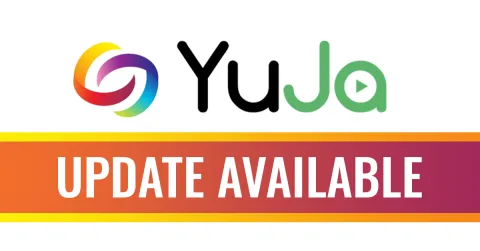
Update your software. This will ensure you are working with the most up to date vertion.
YuJa is a cloud-based video capture, editing and streaming service that the University has purchased access to for faculty, staff and students. It can be utilized as an integrated tool within Moodle or as a stand-alone product.
To access YuJa directly - you can login via https://uleth.yuja.com (using your U of L credentials via SSO).
The following tutorials will help you get started with integrating YuJa into one of your Moodle courses:
Yuja Tutorials
Adding a Yuja Activity in your Moodle Course
Recording your first PowerPoint lecture in Yuja
Editing your video with Yuja (Yuja Support Resource)
Displaying your Yuja content within your Moodle course
Enabling Zoom integration in YuJa
Link/Add your Yuja Quizzes in Moodle
For additional resources related to YuJa, including how-to videos and documentation, please visit the Yuja Help Centre
