ePoll
ePoll is the University of Lethbridge’s web-based student response system (SRS), which allows instructors to conduct live student polls within the classroom. ePoll was constructed to provide existing SRS users with a free alternative to clicker-based systems while also allowing students to use their own devices. ePoll is currently in the pilot phase at the University of Lethbridge as it was brought online just prior to the start of classes for the Fall 2020 term.
Creating and Managing ePoll Questions
In ePoll, the quick polling method allows instructors to quickly and easily poll students using question and answer prompts displayed in lecture slides.
Instructors also have the option of constructing complete question lists in advance for use during lecture. These lists are best created using a desktop or laptop computer and then launched from a mobile phone during lecture.
To create a poll in advance:
1. Access the system at https://epoll.uleth.ca log in, and click Create. The Poll ID (for sharing with students) will be shown at the start of the Poll Name.
2. Click Manage to access existing polls, continue editing them, and to launch polling.
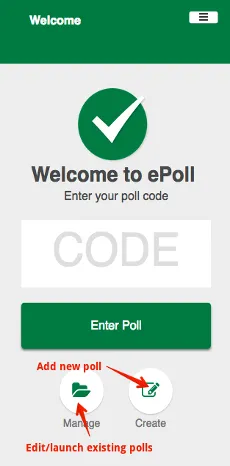
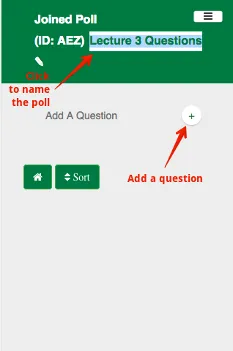
3. Re-name the poll by clicking the default name (timestamp) and entering new text. Every poll will always begin with its 3-letter code that students will use to access the poll. Click anywhere outside the title to save.
ePoll Basics and Quick Poll Delivery
- ePoll is available at https://epoll.uleth.ca
- All users must sign in to the system using their U of L credentials.
- ePoll was designed to be used seamlessly in a course that was already using iClickers (where it's assumed that an instructor will already have their question prompts inserted as slides into their lecture presentation) but this is not required.
- Students can then access the system from a browser (desktop/tablet/mobile) and enter the 3-letter poll code to access a session.
- It is also possible to prepare lists of question and answer prompts in advance and to record both student participation and performance scores.
After login, instructors have a short workflow of a few clicks to create a quick poll to engage class participants. The recommended practice is that instructors would use their smart phone to launch polls so this article will show screenshots of that process. (It is equally possible to use a desktop or laptop computer and any modern web-browser but this will display slightly differently.)
Image
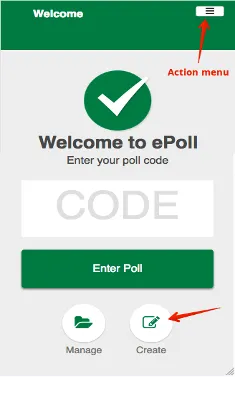
|
Image
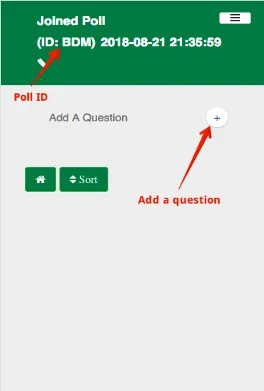
|
- For a quick question matching an existing lecture slide, all that is required is a name for the question, eg. Q1 and to adjust the number of answers to match the slide.
- To edit the question name, tap or click 'Question text'. If nothing is entered, the default question name is the current time.
- The default question settings are:
- Multiple choice question type with 5 answers.
- No answers can be counted as correct.
- Students responses are 'Live' only in the Instructor view (students cannot see aggregated voting results until the instructor pushes them.)
To open the question for student responses, click the Begin polling button at bottom right.
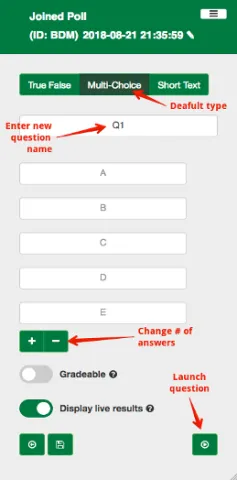
- While polling is running, the instructor will see the current number of responses under the question name.
- The percentage of responses for answer displays in the bar graph for each prompt.
- Question polling can be closed by clicking End at the bottom right. Doing this will provide the option of showing the answer summary on participant devices.
If displaying results (or pushing to user's devices) is not required, the bottom left button Back will close the question AND display the question list to be ready for the next question.
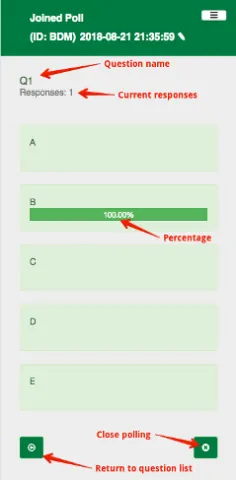
- From within a closed poll question, the overall class results for the question can be pushed to student devices by clicking the results button.
- Instructors can click the Re-ask button to re-launch the same question (deleting any existing responses).
The Back button allows instructors to ask a new question matching the next slide in the powerpoint.
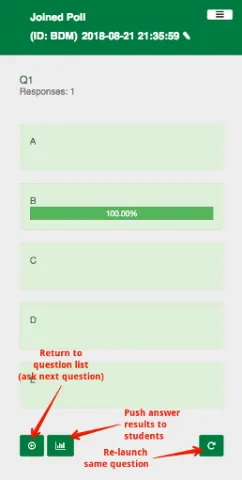
- From the Question list screen, instructors can:
- View the results of past questions - which provides the option to display them to students.
- Add new questions and launch them for polling.
- Duplicate questions - which provides the ability to edit them before launching.
- Delete questions.
Clicking Home on this screen will exit the poll and display the list of existing polls.
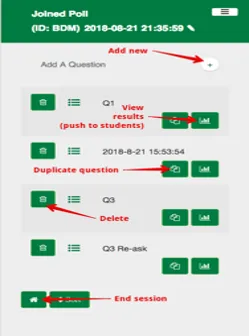
The quick polling method described above is best used for on-the-fly questions live in class or with questions already existing as slides in your powerpoint lecture slides. As an alternative, it is also possible to build questions in advance directly in ePoll which can replace the need for specific slides in the lecture notes - for more information please see Creating and Managing ePoll Questions.
Scoring Student Responses Using ePoll
ePoll offers the ability for instructors to mark specific answer prompts as correct and to collect student scores from polls. This is most commonly done when creating complete polls in advance rather than when using the quick polling routine.
Creating Gradeable Questions
To create questions that can collect student performance scores, access the question edit screen and toggle Gradeable to designate particular answer(s) correct:
Correct answer designation is also possible for True False and Short Text questions
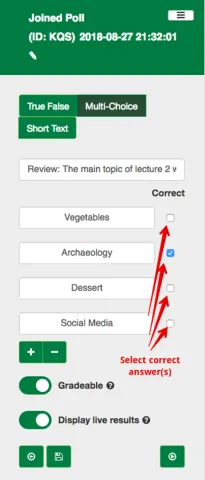
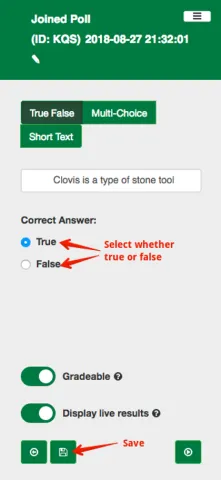
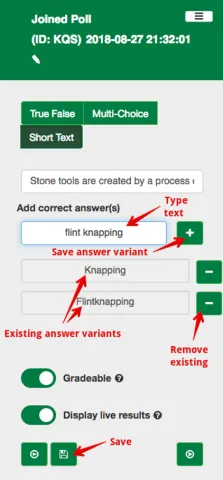
For Short Text questions, correct answers are entered by inputting the desired text and then clicking the Plus icon. Answers are not case-sensitive and it is possible to enter a number of correct possibilities or variations.
The results from a poll are available under the top-right action menu on the Poll home screen (the question list).
Downloading Results
The results from a poll can also be downloaded as a .csv spreadsheet that includes the full activity from the session. The spreadsheet contains the first name, last name, and CCID of every user who signed into the poll and responded to at least one question. The title of each question launched during the poll is also captured, along with each user's response to that question. In addition, there are summary columns that count the overall responses made by each user and their total of correct answers.
NOTE: export to eclass is not available at this time
An example spreadsheet is shown below
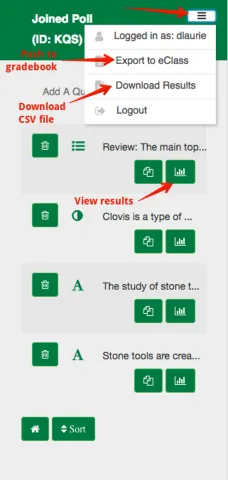

In the example, the highlighted column contains the values that would be exported to Moodle (described above).
