Paperless Papers: How to Grade on an iPad
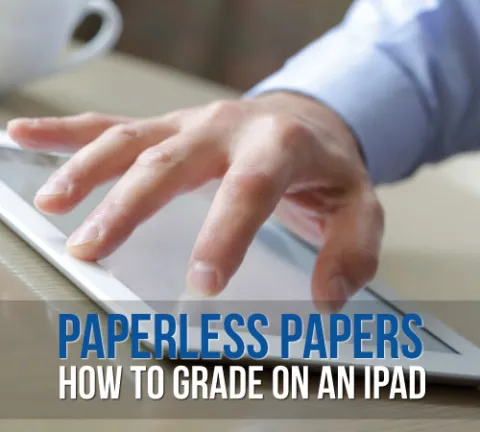
by Dr. Harold Jansen
My iPad has become pretty integral to doing my job. I put meeting agendas on it, use it to read articles, dash off quick e-mails to students, and keep up with what’s happening on campus, in my discipline, and around the world. This past year, though, I figured out how to use it for one of the most time-consuming parts of my job: grading papers and assignments. It took me a while to perfect the work flow, but here are the steps I use.
1. Have your students submit their papers or assignments electronically. I use Moodle for this, since it provides a handy time-and-date stamp for every paper. I then use the “download files as a zip” option to download them all to my computer quickly and conveniently. I then unzip the file and have a folder with all of my students’ papers. If you don’t use Moodle, you will likely have to have your students e-mail papers to you.
2. Convert the papers to PDF. I prefer to grade PDFs because I can annotate them the way I like to grade. Mostly I want to be able to circle, draw arrows, cross things out, etcetera, and PDF annotations allow more flexibility to do that than the review function in Word, for example. The problem is that, even if you ask your students to submit their papers as PDFs, many cannot or will not do it. Most students submit their papers in Word format, and Word can convert over to PDF, but you have to load each file manually and save it as a PDF. That’s fine for a small class, but for a large class I use a handy Automator script that automates the loading of Word files and their conversion into PDFs. This only works for OS X, though. If you are a Windows user, there are several programs out there that can handle batch conversions.
3. Load the PDFs into Dropbox. If you don’t already have a Dropbox account (dropbox.com) you should get one – it is cloud file storage that automatically synchronizes your files between computers and devices. The basic account is free; if you need additional storage beyond the basics, it will cost you. I create a folder called “Papers to Grade” in my Dropbox.
4. Run the PDF reader on your iPad. There are several of these. I use PDF Expert because it has the ability to sync with Dropbox. I use PDF Expert to access the “Papers to Grade” folder in Dropbox. I have it set to automatically sync, so that any changes I make to the papers on my iPad will automatically sync up with my computer.
5. Read and grade the papers. I use a stylus to mark up my students’ papers, because I like to be able to draw arrows and circle things. I even use the stylus to scrawl short comments as needed. If the comment is larger, I can use the text tool. You can grade in as many different colours as you want, and adjust the pen width and style, an added advantage of paperless grading. At the end of the paper, I typically write a more lengthy set of comments using the text tool. I have even created a grading rubric table, converted it to an image using a screen capture, and then used the stamp tool to embed that rubric at the end of the paper.
6. Return the papers to the students. If you’ve done it with the same set of tools I’ve used, all your graded papers should have synched from your iPad to the “Papers to Grade” folder on your computer, thanks to the magic of Dropbox. You can e-mail them back to the students or use the tool in Moodle that lets you upload feedback (which is what I do).
After all this, you might wonder why anyone would bother going to all this trouble. Besides the obvious environmental and economic advantages of this system, I like it because I don’t have to manage a lot of paper or keep track of when things were submitted. In the course of my career, I’ve lost a paper or two. This does not happen with paperless grading. Even better, though, is that I have my “stack” of papers wherever I go. I’ve graded while waiting in my car for an oil change, while taking my kids to the dentist, and while waiting for them to finish piano lessons. If I have my iPad with me, I can grade. When things get busy at the end of the term, every minute counts, and paperless papers help me use that precious time as efficiently as possible.
