MFA Setup
Multi-factor authentication (MFA) setup
You will need:
A phone
15-20 minutes
Setup method 1: Microsoft Authenticator App
Download the Microsoft Authenticator app, then select "next"
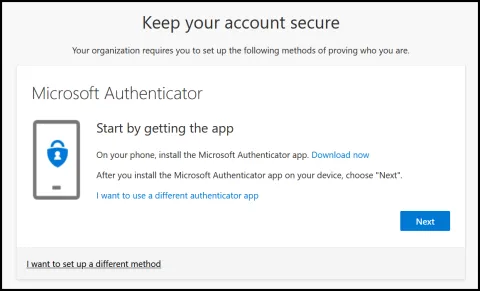
Follow the instructions on how to set up the app
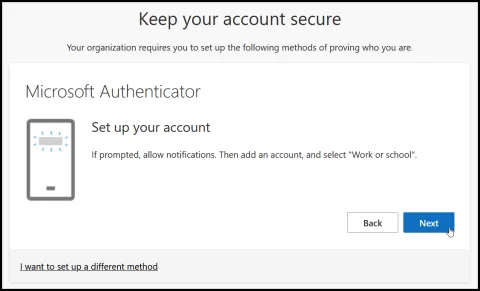
Scan the QR code on the screen with your phone
Press "Next"
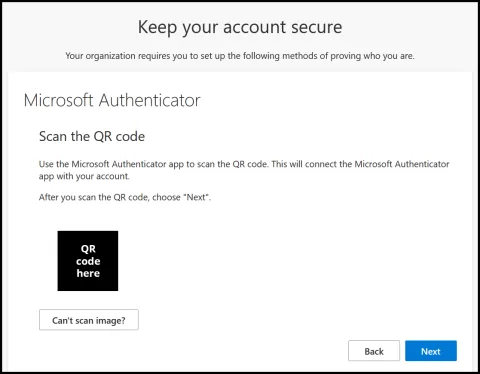
Go to your phone and approve the notification
Press "Next"
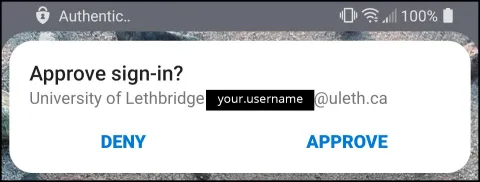
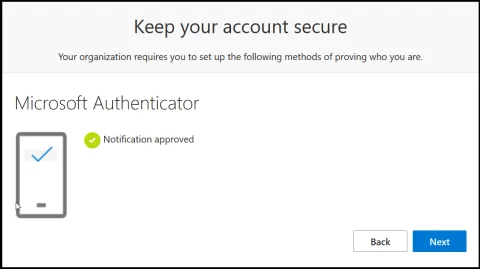
You will see a summary of your setup method.
Press "Done" to finish MFA setup
You can now log in to your university account.
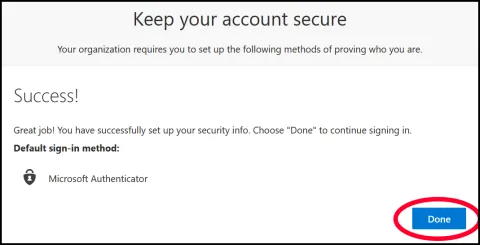
Setup method 2: Add a phone number
This is not recommended as your primary authentication method
At any point, you can select the "Choose a different method" located at the bottom of the box
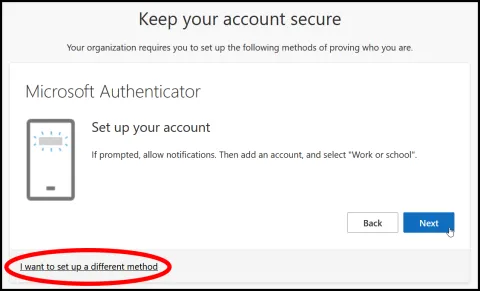
Select the "phone" method
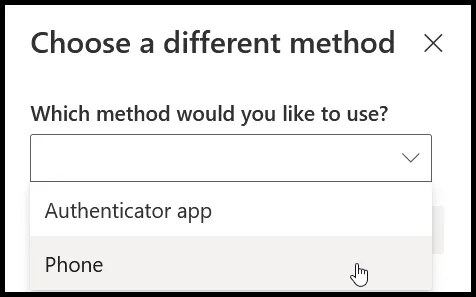
Add your phone number, and select if you want to receive a text message or call.
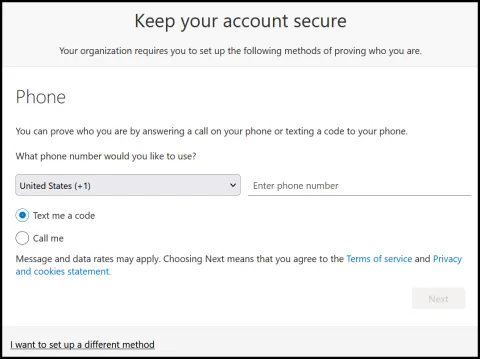
Enter the code you receive through text/call.
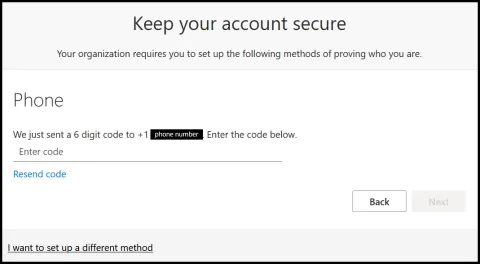
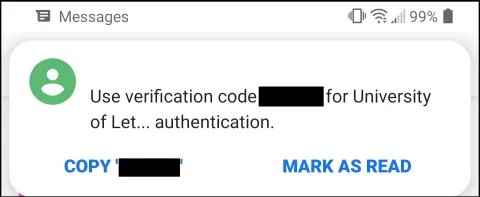
Your phone has successfully been registered.
Press "Next"
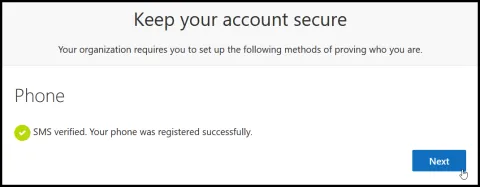
You will see a summary of your setup method.
Press "Done" to finish MFA setup
You can now log in to your university account.
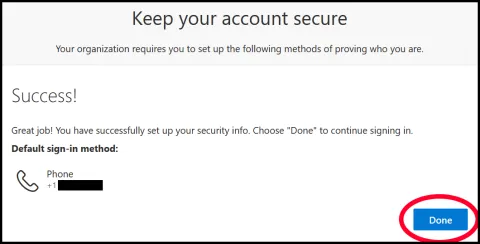
More information
Once you set your MFA up, you can find additional information at go.uleth.ca/mfa
Why shouldn't I use my phone as my primary authentication method?
